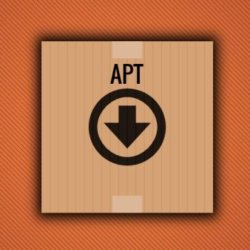 la superfamosa herramienta en consola para la gestión de paquetes en sistemas Debian, apt, se renueva, con algunos cambios. Ahora, por defecto es en color y cuando se está instalando un paquete sale una barra de progreso e informa del porcentaje.
la superfamosa herramienta en consola para la gestión de paquetes en sistemas Debian, apt, se renueva, con algunos cambios. Ahora, por defecto es en color y cuando se está instalando un paquete sale una barra de progreso e informa del porcentaje.
No obstante, el cambio más vistoso es el acortamiento o simplificación de algunos de sus comandos más famosos, que quedan así:
sudo apt-get update —> sudo apt update (actualiza la base de datos de los repositorios)
sudo apt-get upgrade —> sudo apt upgrade (actualiza el sistema)
sudo apt-get install paquete —> sudo apt install paquete (instala el paquete)
sudo apt-get remove paquete —> sudo apt remove paquete (desinstala el paquete)
otros comandos, como sudo apt-get autoremove continúan tal cual.
Esta nueva versión de apt ya está disponible en Debian (Jessie/Sid) y en Ubuntu 14.04 LTS.
Esta es la página man del nuevo APT:
APT(8) APT APT(8)
NAME
apt – command-line interface
SYNOPSIS
apt [-h] [-o=config_string] [-c=config_file] [-t=target_release]
[-a=architecture] {list | search | show | update |
install pkg [{=pkg_version_number | /target_release}]… |
remove pkg… | upgrade | full-upgrade | edit-sources |
{-v | –version} | {-h | –help}}
DESCRIPTION
apt (Advanced Package Tool) is the command-line tool for handling
packages. It provides a commandline interface for the package
management of the system. See also apt-get(8) and apt-cache(8) for more
low-level command options.
list
list is used to display a list of packages. It supports shell
pattern for matching package names and the following options:
–installed, –upgradable, –all-versions are supported.
search
search searches for the given term(s) and display matching
packages.
show
show shows the package information for the given package(s).
install
install is followed by one or more package names desired for
installation or upgrading.
A specific version of a package can be selected for installation by
following the package name with an equals and the version of the
package to select. This will cause that version to be located and
selected for install. Alternatively a specific distribution can be
selected by following the package name with a slash and the version
of the distribution or the Archive name (stable, testing,
unstable).
remove
remove is identical to install except that packages are removed
instead of installed. Note that removing a package leaves its
configuration files on the system. If a plus sign is appended to
the package name (with no intervening space), the identified
package will be installed instead of removed.
edit-sources
edit-sources lets you edit your sources.list file and provides
basic sanity checks.
update
update is used to resynchronize the package index files from their
sources.
upgrade
upgrade is used to install the newest versions of all packages
currently installed on the system from the sources enumerated in
/etc/apt/sources.list. New package will be installed, but existing
package will never removed.
full-upgrade
full-upgrade performs the function of upgrade but may also remove
installed packages if that is required in order to resolve a
package conflict.
OPTIONS
All command line options may be set using the configuration file, the
descriptions indicate the configuration option to set. For boolean
options you can override the config file by using something like
-f-,–no-f, -f=no or several other variations.
-h, –help
Show a short usage summary.
-v, –version
Show the program version.
-c, –config-file
Configuration File; Specify a configuration file to use. The
program will read the default configuration file and then this
configuration file. If configuration settings need to be set before
the default configuration files are parsed specify a file with the
APT_CONFIG environment variable. See apt.conf(5) for syntax
information.
-o, –option
Set a Configuration Option; This will set an arbitrary
configuration option. The syntax is -o Foo::Bar=bar. -o and
–option can be used multiple times to set different options.
SCRIPT USAGE
The apt(8) commandline is designed as a end-user tool and it may change
the output between versions. While it tries to not break backward
compatibility there is no guarantee for it either. All features of
apt(8) are available in apt-cache(8) and apt-get(8) via APT options.
Please prefer using these commands in your scripts.
DIFFERENCES TO APT-GET(8)
The apt command is meant to be pleasant for end users and does not need
to be backward compatible like apt-get(8). Therefore some options are
different:
· The option DPkgPM::Progress-Fancy is enabled.
· The option APT::Color is enabled.
· A new list command is available similar to dpkg –list.
· The option upgrade has –with-new-pkgs enabled by default.
SEE ALSO
apt-get(8), apt-cache(8), sources.list(5), apt.conf(5), apt-config(8),
The APT User’s guide in /usr/share/doc/apt-doc/, apt_preferences(5),
the APT Howto.
DIAGNOSTICS
apt returns zero on normal operation, decimal 100 on error.
BUGS
APT bug page[1]. If you wish to report a bug in APT, please see
/usr/share/doc/debian/bug-reporting.txt or the reportbug(1) command.
AUTHOR
APT team
NOTES
1. APT bug page
http://bugs.debian.org/src:apt
APT 1.0.1 25 November 2013 APT(8)

 Cuando navegas por la web, lo que haces es pedir documentos HTML desde un cliente (tu ordenador y un programa como Firefox o Chrome) a otros ordenadores de Internet (servidores) que tienen instalado un programa que sirve documentos HTML. Estos programas que escuchan peticiones en el puerto 80, del protocolo HTTP y sirven páginas HTML se llaman servidores web, el más famoso de los cuales es Apache.
Cuando navegas por la web, lo que haces es pedir documentos HTML desde un cliente (tu ordenador y un programa como Firefox o Chrome) a otros ordenadores de Internet (servidores) que tienen instalado un programa que sirve documentos HTML. Estos programas que escuchan peticiones en el puerto 80, del protocolo HTTP y sirven páginas HTML se llaman servidores web, el más famoso de los cuales es Apache.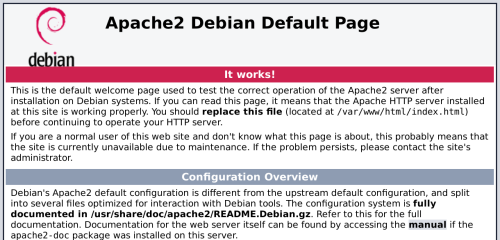

 Todas la distros vienen por defecto con un gestor de pantalla (display manager) donde, como mínimo, hacer el login (usuario y contraseña) y en algunos casos elegir tipo de sesión a iniciar (qué entorno de escritorio arrancar).
Todas la distros vienen por defecto con un gestor de pantalla (display manager) donde, como mínimo, hacer el login (usuario y contraseña) y en algunos casos elegir tipo de sesión a iniciar (qué entorno de escritorio arrancar).